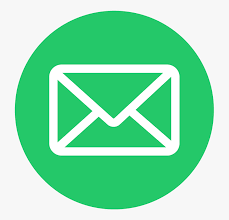Update to Windows 11 from Windows 10
By Varnith Varma Lolakapuri | 18th Novemeber
Windows 11 came last month you want to update to windows 11
Today we will talk how to update through the windows 10 update app.

So this website will be divded into steps lt's begins!
Step 1: Before we do anything first see is your PC compatible with Windows 11 for that you can Check in the PC Health Check App Offered by Microsoft install here
Step 2: Ok ones you have downloaded and installed it you should open the app and it wil show like this. then click on the Check On Buttton below Introducing Windows 11
Step 3: Ones you have done test if you got second image below saying that "This Pc can't Run Windows 11" then am sorry you install Windows 11.But if you got "This PC meets Windows 11 requirement".then you are lucky that Windows 11 Supports your Pc.
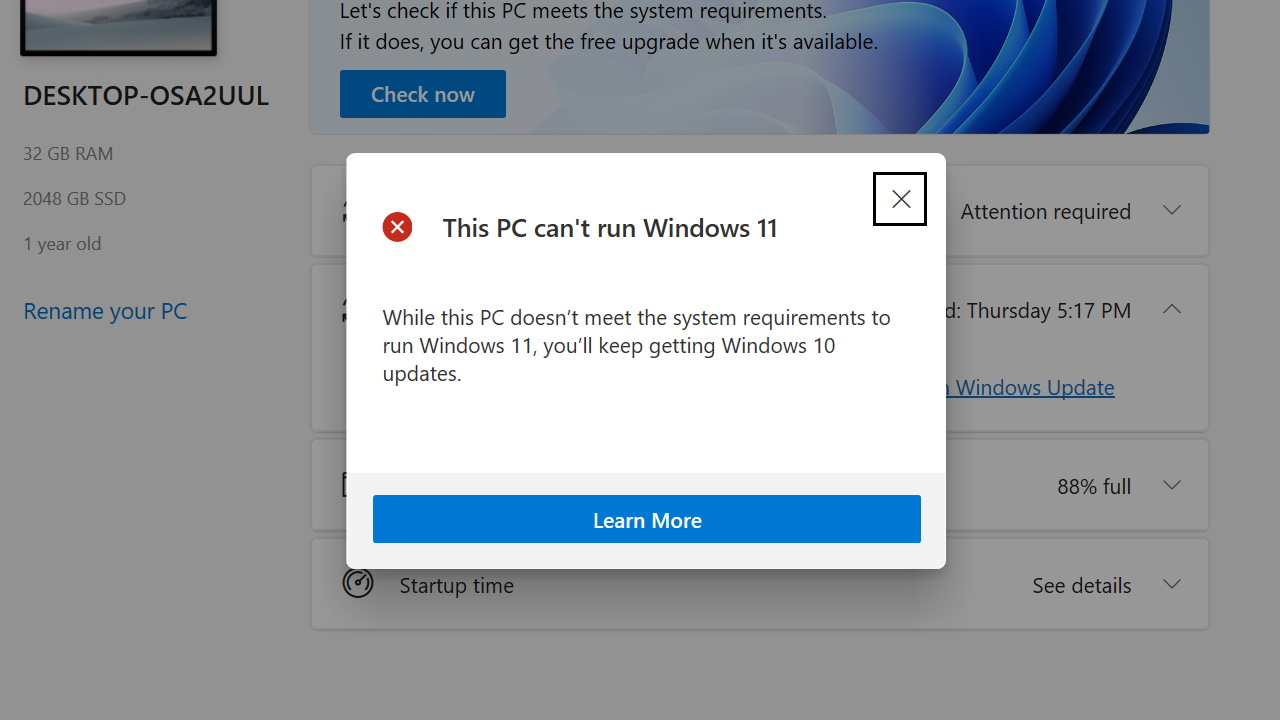
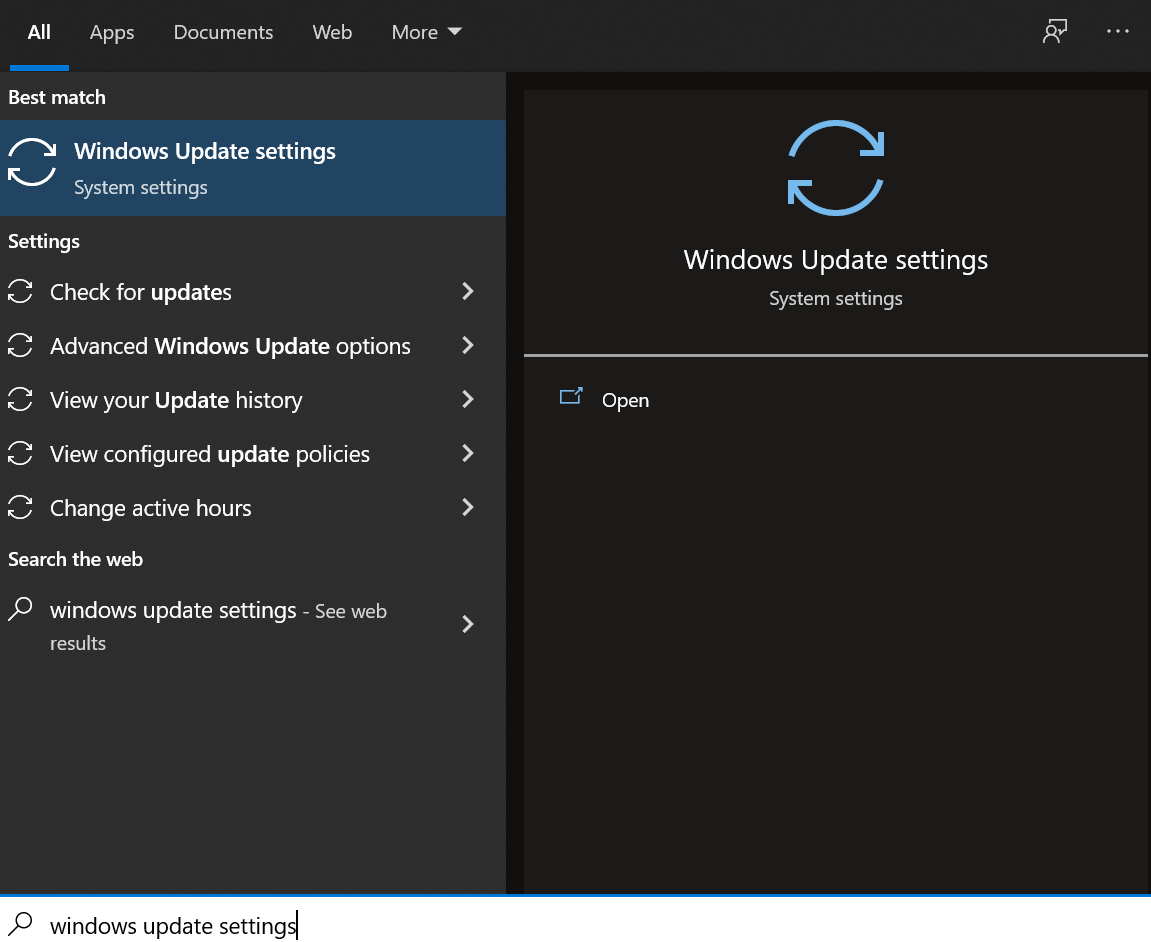
Step 4:Now we have to go to Windows Update Settings you do that by searching in the start menu and search Windows Update Settings.After Going Inside the App You Might see a option called Upgrade to Windows 11 is ready-and it's free! but if see the second picture where is no windows 11 menu then Windows 11 has not came for your device it can come in a while.
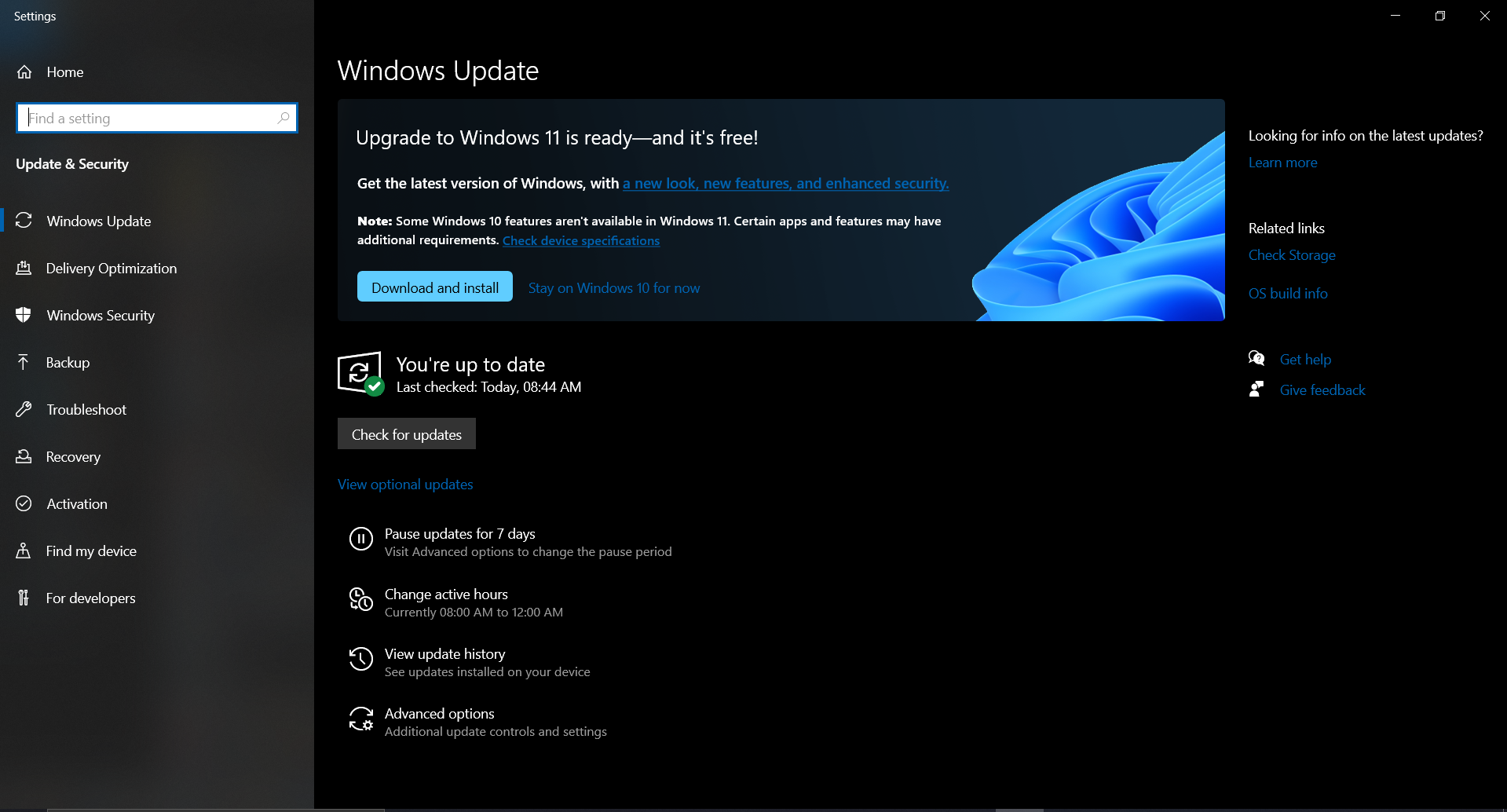
Step 5:if you have Windows 11 Prompt on your pc then you download and update but I would suggest you to keep backup if something goes wrong.
Step 6: If you have kept your backup(just in case)then you want click on the buttton and start downloading since it is a big file it will take a while depending on your internet speed for mine it took 1.5 hours. but in mean time you can still work on pc and when is compelted it will click to restart button which will restart your pc and in a few mins you are in Windows 11!
Thank you